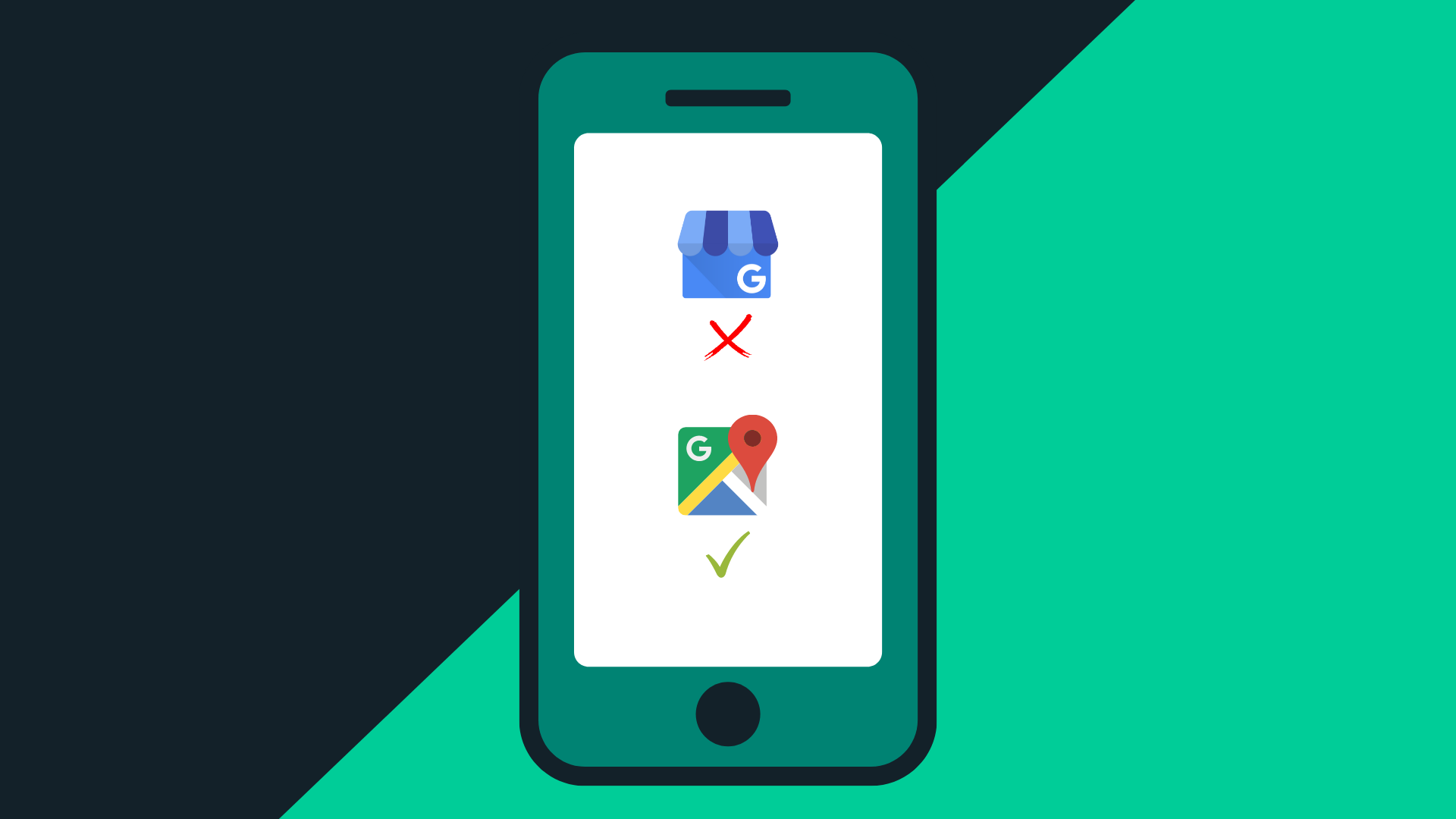Last year, we had to adjust with the rebranding of Google My Business to Google Business Profile and went along with some of its changes, which included listing management on Google Search and Maps. And with the announcement that the Google Business Manager app will go away soon, those who haven’t begun adopting this change yet may have to start using the Google Maps app more often now.
The app on both Android and iOS devices has been updated to support listing management and customer engagement. But if you don’t know where to start, here are 5 things to about optimising your GBP on Google Maps.
1. You need to be signed in to the Google account that manages your Profile
Before anything else, make sure that you’re signed in to the Google account that manages or owns your Profile. Once you’ve signed in, go to your Google Maps app to begin managing your GBP. To check if you’re in the right account, just tap your profile picture on the top right side of the app and check the email address. If you aren’t on the appropriate Google account, just tap on the right one. You can then start working on your listing.
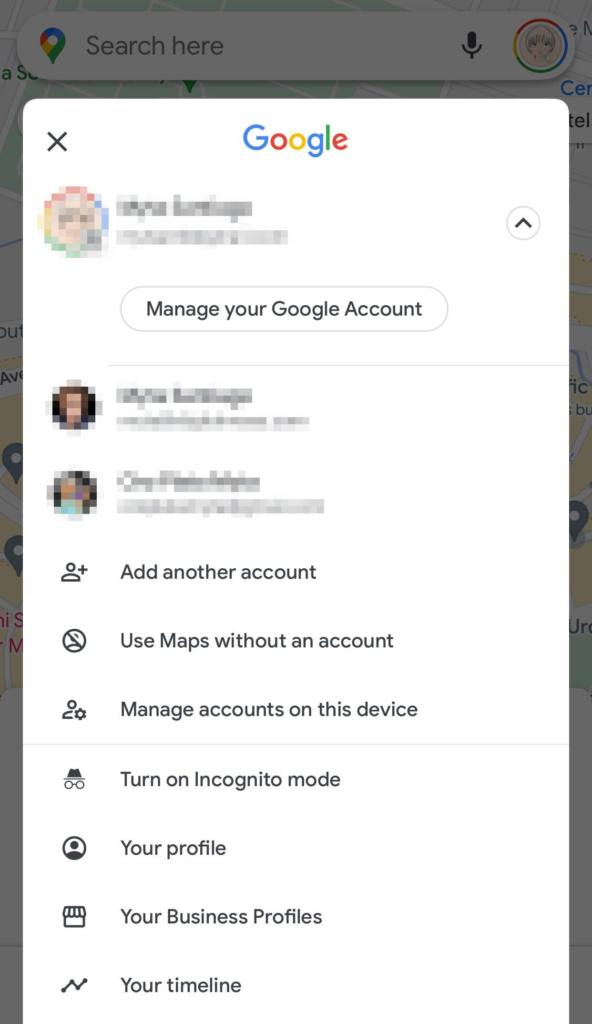
2. There are two ways to access and manage your locations on Google Maps
The conventional way is to type in your business name on the search bar on top of the map interface. After hitting enter, you’ll be directed to your location with the functions and features visible only to owners and managers.
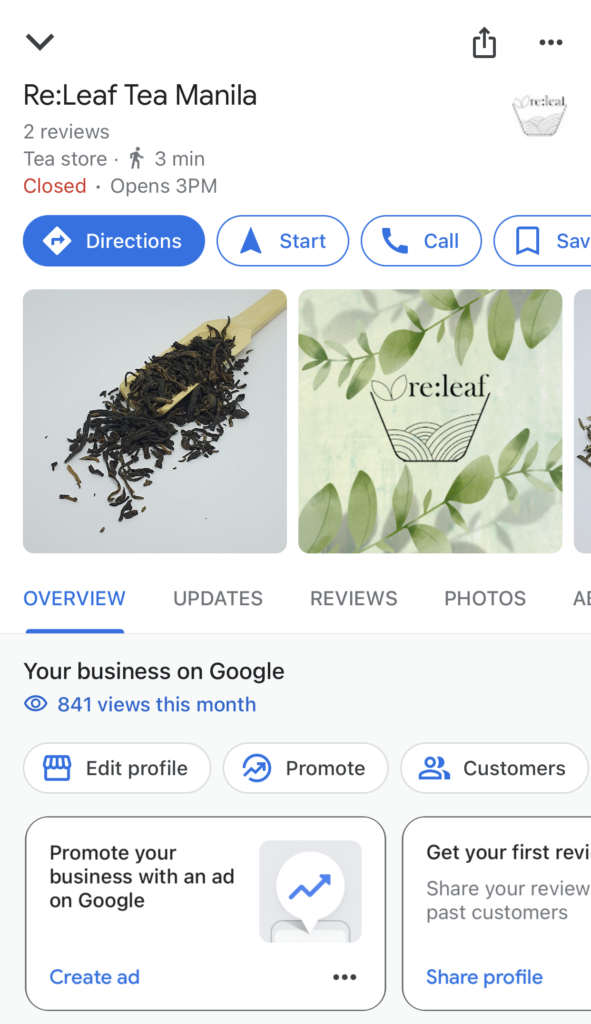
On the other hand, just in case you cannot find your business name, you can tap your profile picture on the upper right-hand corner and tap “Your Business Profiles”. You’ll be directed to your managed Business Profiles, and you can also add a new Profile when you want to claim or create a location.
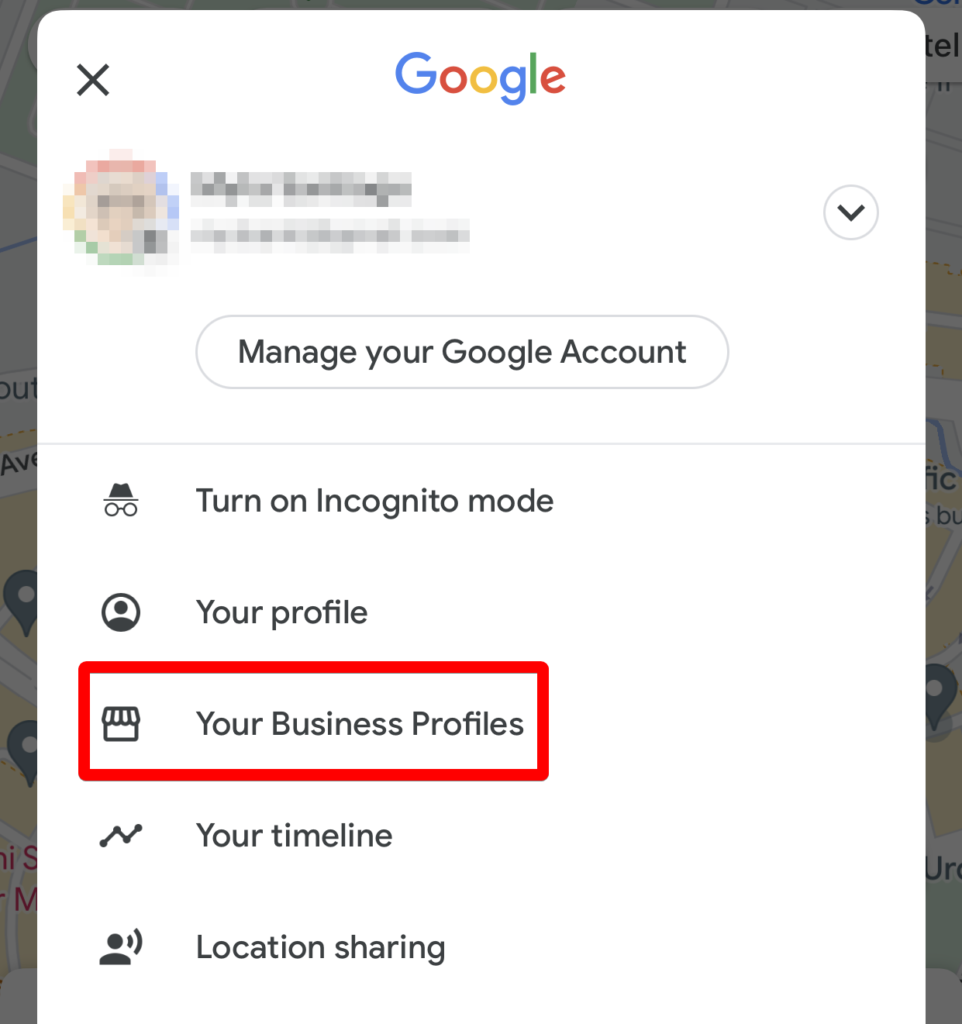
3. You can still receive messages or chats from customers on Google Maps
If you’re used to communicating with your customers using the Google Business Profile app, you might be lost when you chat with them on Google Maps. But it’s actually easy. You will get a notification on your phone that a customer has contacted you via the chat call-to-action button on your Profile. Go tap your Updates tab and then select the Messages tab. Select Business and tap your recent unread messages to reply. This way, you won’t miss an opportunity to connect with people who have high intent to purchase something from you.
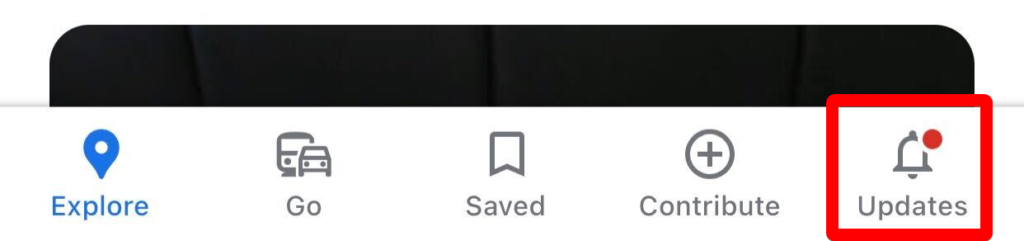
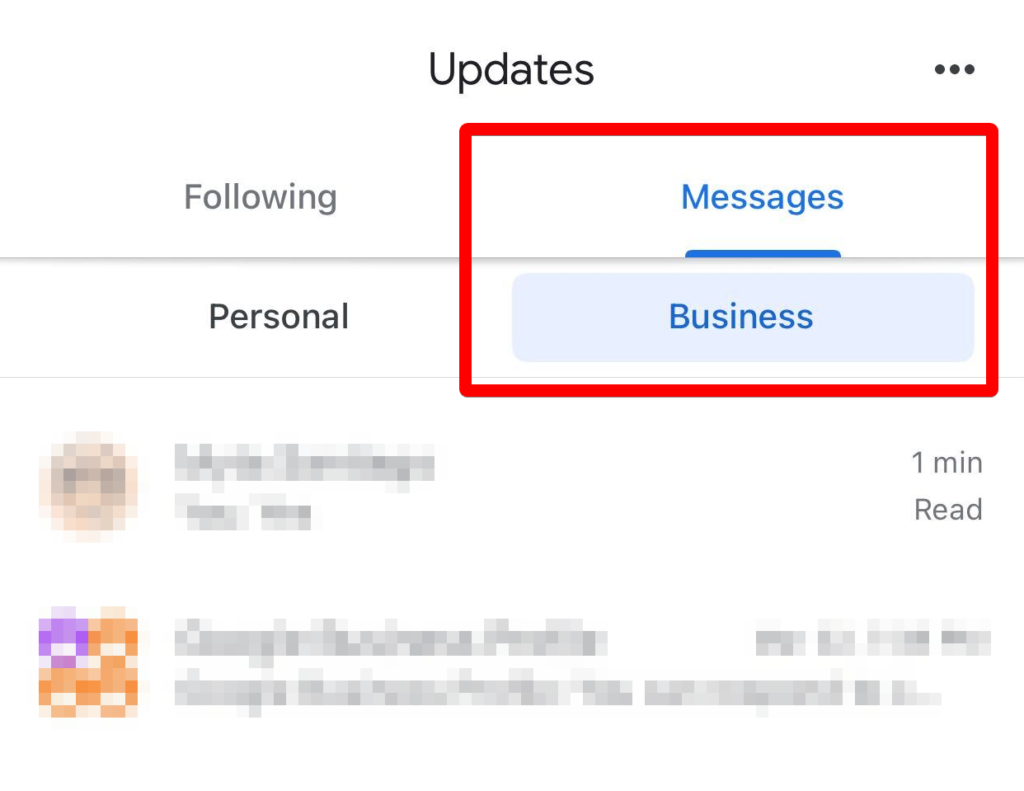
4. Tapping “Updates” enables you to create Google Posts
This isn’t the Updates we previously mentioned when trying to access chats. It’s a tab on your Profile that displays your published Google Posts – but you can create from there too. Select what type of post you want to publish and it’s pretty much straightforward from there.
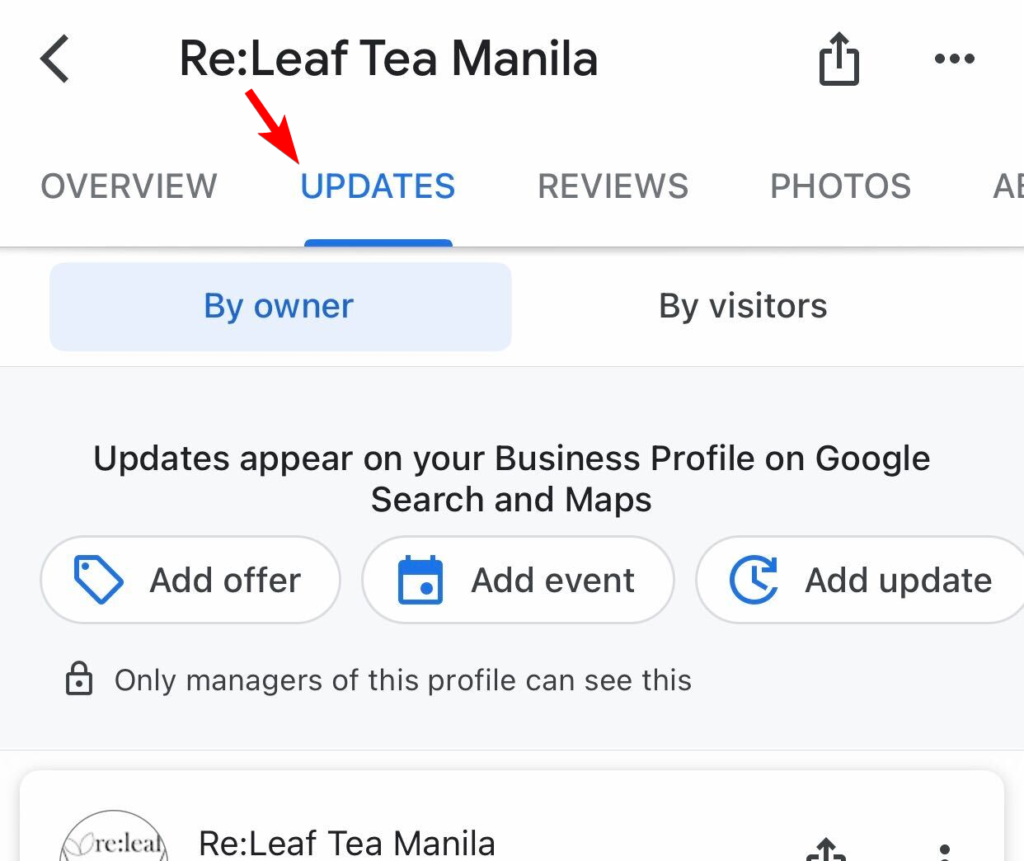
5. To view metrics and insights, you need to tap “Your business on Google”
Wondering how you can view your Profile metrics on your phone? This one was a bit tricky to find and yet it was right in front of us the entire time. When you want to look at data and see how your Profile is doing, simply tap the area that says “Your business on Google.” It does not explicitly say Insights or Data, but you will find all the necessary metrics you need to make those business decisions for your Profile.
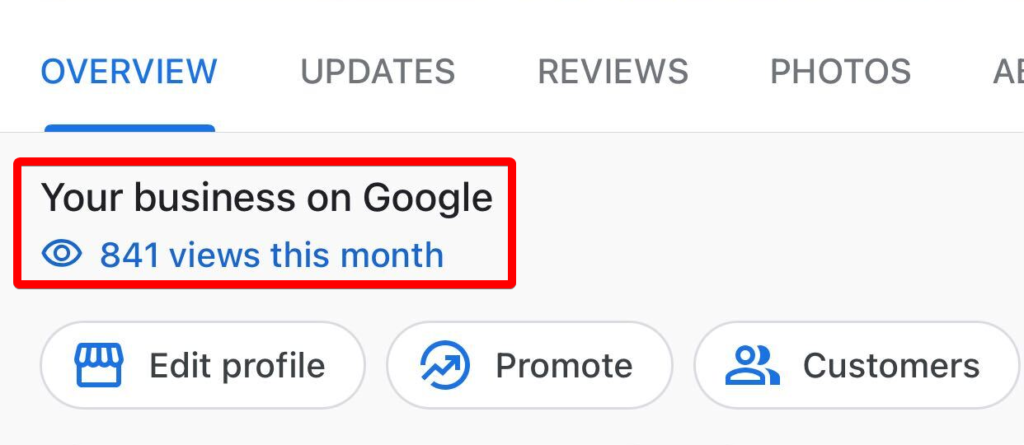
This pretty much covers the basics of how to navigate around Google Maps when you’re trying to manage your Business Profile. Just note that this is for managers of single to less than 10 locations, but if you have multiple locations, of course managing them on Maps might feel more of a chore. The Business Profile Manager is still available for this scenario.
But to be more efficient at local marketing, you’ll need the DigitalMaas Platform. Import all your locations and see everything all in one place. Navigation is easy and straightforward, and you get clear support from day one. We make local marketing easy for you to be your customer’s first choice time and time again. Sign up for an account today.