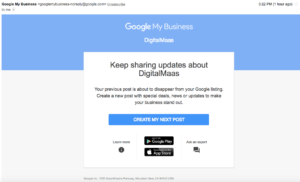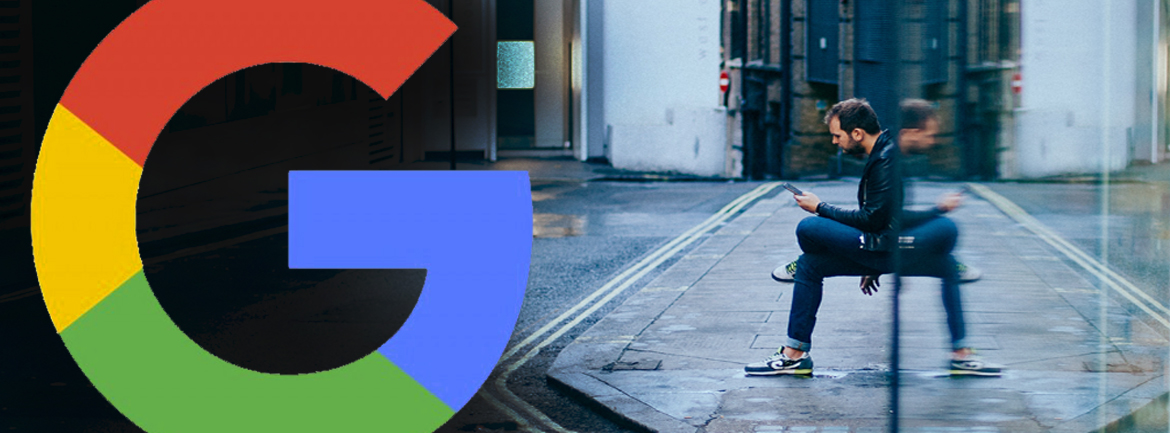What are Google Posts?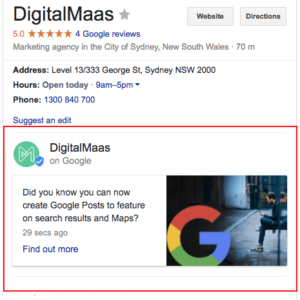
Local search has just been given a much-anticipated boost by Google as they launched their Google Posts functionality to all Google My Business users last month. This update means you can publish even more localised content that will appear in Google searches and on maps results. This is a very useful tool for businesses that is good for search engine optimisation and great for users looking for information.
What do you need to know?
- You can write a description, upload an image, and add event titles with times and dates for your Google Posts. Call to action buttons can also be added to the posts.
- Your post copy will truncate after 100 characters so you want to make sure you pack these characters with useful information and make sure your sentence doesn’t get cut off.
- The feed works like a carousel so if you have more than one post, the most recent will show up first and the older posts will show in the carousel format.
- This has obvious benefits for events where you can have event-specific information appear in searches without users having to click through to your site, or information that is time-sensitive like short term sales, seasonal specials or current promotions to encourage engagement, showcase your most popular products and highlight new arrivals.
- You can also use it as a one-click path to a desired destination, perhaps to a reservation system or newsletter sign up page.
- Posts only last for seven days before they disappear, and you’ll get an expiry reminder notice on the sixth day via email (see the bottom of this page). If you’ve posted an event and used the starting and ending time functionality, the post will disappear once the event is over. The reason for this is to keep posts timely and relevant.
- You can’t schedule the posts.
- When you publish your Google Post, it will generate a unique URL so you can share the link, and make sure you use tracking on it to view the activity.
- Google Posts don’t integrate naturally with Google Analytics so you won’t see much more than the number of views and clicks in your Google My Business dashboard. If you want to track more activity, be sure to use UTM codes and custom URLs in your call to action links
A few tips to create top Google Posts
The purpose of a Google Post is to provide information and to encourage an action, so keep that in mind when crafting the following components:
Post type
Google Posts are great for Events you’re holding, Special Offers like sales or discounts, Product updates like new season collections, or general Announcements that might benefit customers.
Images
Always try to use an image to promote your post, making sure that it’s clear and framed nicely. A top tip is to make sure the image is centre weighted, especially if you’re using a headshot so that the head doesn’t accidentally get chopped off!
The ideal size is 750×750, and you won’t be able to publish anything smaller than 250×250. Use JPG or PNG format.
UPDATE: Google suggests their minimum size is 400px wide x 300px high. When you upload an image that is square like the old specs above, you need to crop it to a landscape image. It’s displayed at 365x274px. And you can upload an image at that size, but you will lose a bit of quality.
Event Title
For event posts, you can include a title of 4-5 words, or up to 58 characters. Make sure you describe the event in an enticing manner.
Detail
You don’t have a lot of room to play with so be clear and concise about what the Post is about. The maximum number of characters is 1,500, but only the first 100 appear in the post without having to click on it to find out more so make sure there’s enough information up front and only rely on the remaining characters if you really need them.
Call to action
Include a call to action to drive engagement with the post. The call to action will vary depending on what your post is about, and make sure you add a UTM code to the URL so you can track activity.
How to create a Google Post
1. Sign in to Google My Business.
2. Select Posts from the menu on the left hand side.
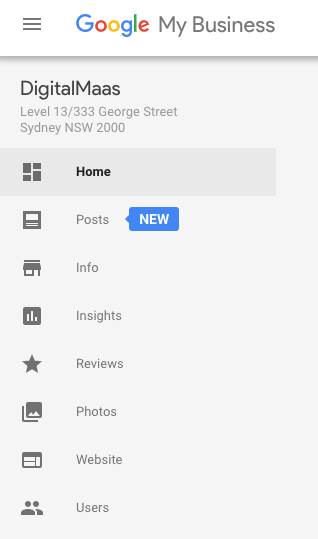
3. The “Create Post” screen will appear. Add an image, text, event details and a call to action button.
4. Click Preview to preview your post and Publish if you like what you see.
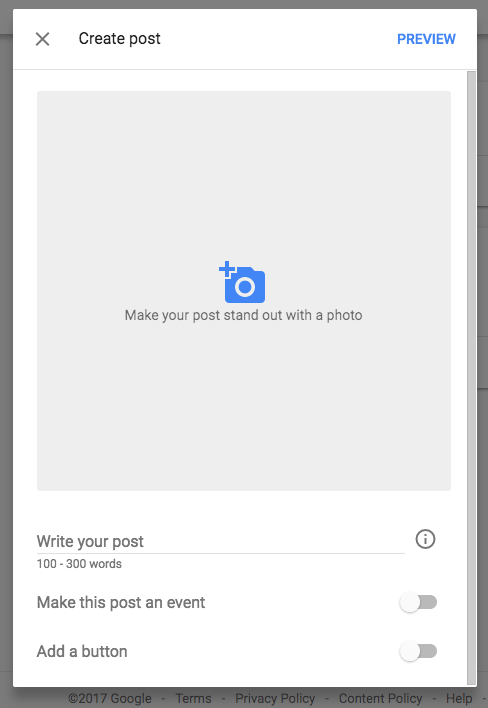
Once you have published a Post, it takes a few moments to appear on Google Search results and Maps.
*Post update 25/7/2017: This is a copy of the email that Google My Business sends when your post is about to expire.